目的
このチュートリアルでは、NS Basic/CEを使ってシンプルなプログラムの作り方をお見せします。始める前にNS Basic/CE Desktop IDEをインストールして下さい。
作成するプログラムの概要
これから開発するプログラムは、ボタンを1つ持ったフォールを表示します。そしてボタンがタップされると、プログラムは次のメッセージを表示します。
"Hello--Welcome to NS Basic/CE"
プログラムの開発
1. 起動
- Windowsの「スタート」から「NS Basic CE Desktop IDE」を起動する。
- Openダイアログが開いたら、New Projectを開く。
- 以下のような"Form1"をタイトルに持った空のフォームが画面が現れます。
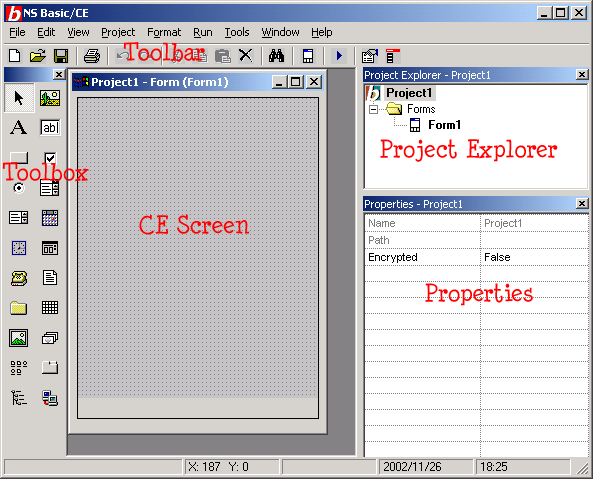
3. フォーム上にボタンを配置
- Toolboxから"CommandButton"を選ぶ。(右の絵の円で囲んだアイコン)
- スクリーン上をクリックしてボタンオブジェクトを配置する。
|
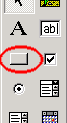 |
- ボタンのテキストを変更:
- 配置したボタンをクリックして選択する。
- PropertiesウィンドウにあるCaptionを"Tap Here"に変更する。
- ボタンのサイズを変更:
- もしボタンの選択が解除されていたら、再度クリックして選択する。
- ボタンの回りにある黒い点をドラッグし、適当なサイズへ変更する。
- ボタンをスクリーン上で動かす:
- もしボタンの選択が解除されていたら、再度クリックして選択する。
- ボタンの中央にマウスポインターを移動する。
- ボタンをドラッグして、適当な場所に移動する。
|
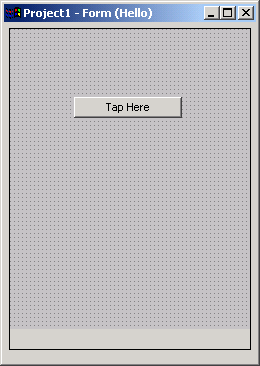 |
4. ボタンがタップされた時の処理コマンドを追加
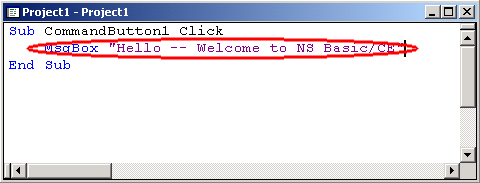
- ウィンドウの右上コーナーのクローズボックス ("X") をクリックして、コードウィンドウを閉じる。
5. プロジェクトの保存
- IDEのメインメニューの「File」から「Save
project」を選ぶ。
- Saveダイアログが現れたら、"HelloPgm.nsb"と名前を付けて保存する。保存場所はどこでも構わない。
- すべてのフォーム定義、オブジェクト、コード、およびプロジェクトの情報は、1つのプロジェクトファイルに保存される。
6. スタート
- IDEのメインメニューの「Run」から「Start」を選ぶ。
プログラムが実行され、EmCE画面上にボタンが現れます。ボタンをクリックすると、メッセージが現れます。
おめでとうございます。これで最初のプログラムは完成です。
エラーがある場合、エラーメッセージが現れ、このダイアログボックスからデバッグ用のデバッガーが選択できます。エラーすべて取り除き、エラーがなくなるまで「Start」を繰り返して下さい。エラーを修正した時は、プロジェクトを再度保存して下さい。NS Basicはダウンロード可能なファイルを作ります。このファイルがCEデバイスかEmCEにダウンロードされ、実行されます。
|
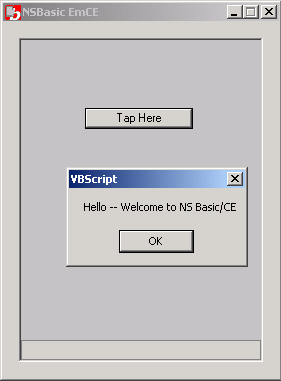 |
プロジェクトのテスト
EmCEエミュレータを使ってテスト
- 「Tools」メニューから「Options」を選び、ダイアログ中の「Start」タブをクリックする。
- 「Start
Program」セクションの「On Emulator」を選んで、「OK」をクリックする。
- EmCEがまだ起動していない場合は、「Run」メインメニューから「Launch EmCE Emulator」を選ぶ。
- 「Run」メインメニューから「Start」を選んで、プログラムを実行する。
|
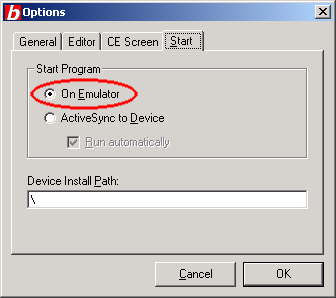 |
実機でテスト
- 「Tools」メニューから「Options」を選び、ダイアログ中の「Start」タブをクリックする。
- 「Start
Program」セクションの「ActiveSync to Device」を選び、「Run Automatically」をチェックする。
- 「Device Install Path」フィールドに、Pocket PCの場合は"\My Documents"を、他のデバイスの場合は"\"をタイプする。
- 「Run」メインメニューから「Start」を選んで、プログラムを実行する。
- ActiveSyncが終わると、プログラムが実行されます。
|
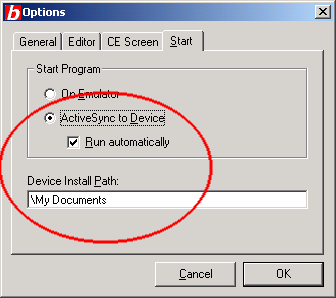 |
作成したプログラムの拡張
NS Basic/CEの機能をもう少し見てみましょう。作ったプログラムを修正してもう少し複雑にします。
「File」メインメニューから「Exit」を選び、NS Basic/CE Desktop IDEを終了します。
再起動
- Windowsの「スタート」から「NS Basic CE Desktop IDE」を再度起動する。
- Openダイアログが開きます。
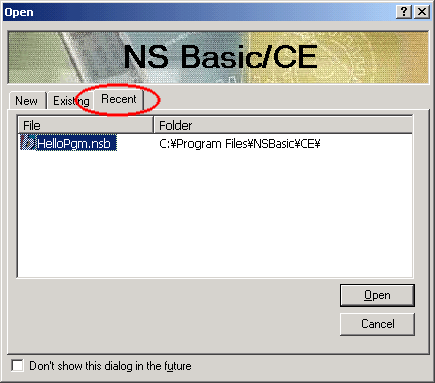
- 「Recent」タブをクリックし、「HelloPgm.nsb」を選んで開く。
- プロジェクトが読込まれ、最後に保存された状態で開きます。
メッセージを変更
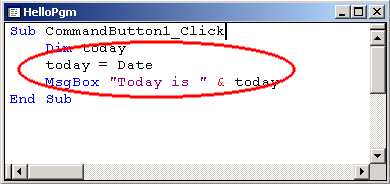
- コードウィンドウを閉じる。
- 「Run」メインメニューから「Start」をクリックする。
- EmCEか実機を使ってテストを行う。(プロジェクトのテストを参照)
- プログラムを実行すると、メッセージはいかようになります。
Today is yyyy/mm/dd
yyyy/mm/DDの部分は今日の日付です。
プログラムの起動時に実行されるコードを追加
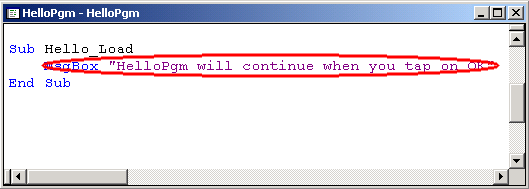
フォームが表示される時に実行されるコードを追加
この変更はフィールドオブジェクトを追加し、その時の時間を表示させます。もう一つボタンを追加し、時間の更新を指せるようにします。
- Toolboxから"TextBox"オブジェクト(右の絵の円で囲んだアイコン)を選ぶ。
- マウスポインターをスクリーン上に動かし、クリックしてオブジェクトを配置する。
|
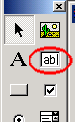 |
- PropertiesウィンドウのNameプロパティを"fldTime"へ変更する。
- 必要に応じてオブジェクトのサイズと位置を変更する。
|
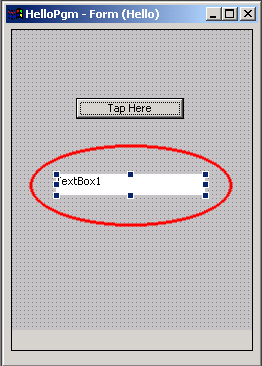 |
フォームが表示された時に時間をフィールドに入れるためのコードを追加
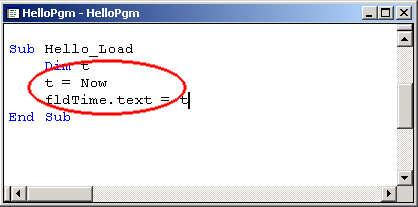
時間を更新させるためのボタンを配置する。
- "CommandButton"オブジェクトをToolboxから選ぶ。
- CE Screen上をクリックしてオブジェクトを配置する。
- 配置したオブジェクトを選択する。
- Propertiesウィンドウで、Captionプロパティを"Update the Time"へ変更する。
- 必要に応じてオブジェクトのサイズと位置を変更する。
フォームを再描画するコードをボタンに割り当てます。
- 配置したボタンをダブルクリックする。
- Subステートメントの次のラインに以下をタイプする。
Hello_Load
- コードウインドウを閉じる。
- これは"Hello_Load"サブルーチンを呼び、"fldTime"フィールドを更新します。
- EmCEか実機を使ってプログラムを実行する。
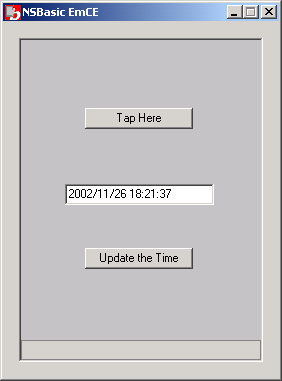
|