|
|
Tutorial 08: Using TcpIpLib to Obtain Stock QuotesMay 01, 2008© NSB Corporation. All rights reserved. |
This tutorial will help you create an application that will obtain stock quotes from the Yahoo website. It uses the TcpIpLib.prc, which is one of the members of the Lib folder of NS Basic. The tutorial itself will build on one of the sample programs included in recent distributions of NS Basic. Using that project as a starting point, we will make a working copy of it and then modify it to accomplish the objective of this tutorial. We assume you have an internet capable device that has a live internet connection that has been configured properly. A good way to test this is to see if you can browse the internet with your device's built in browser.
Here is what to do - First, load the sample project called TCPIPDemo. It should be in C:\NSBasic\Projects\Samples - Library. Once you have found it, make a copy of the original and change the name of the copy to NSBQuotes.prj. If not already there, move NSBQuotes.prj so that it resides in C:\NSBasic\Projects.
Now it is time to get to work. Start up the NSBasic development environment and open the existing project called NSBQuotes (the .prj you just made). Go to the Run Menu and take the choice to compile.
Now go to your device and run this new application. You might be surprised that the application you want to run is called TcpIpDemo but run that one anyway. We'll make those changes later provided we can get this first part to work. Once it is going, click the button called Get Web Page. If everything is working properly you should get some data to appear. If that field is scrolled to the bottom you should see something very similar to the image below.

If your results do not look like what is shown above, then you may not have a proper internet connection. You need to look to make the necessary changes before continuing with this tutorial. If this doesn't work now then nothing this tutorial suggests will help it later. Assuming everything is working properly, go back to your project in NSBasic. You should have a window that looks something like the one shown in the image below.
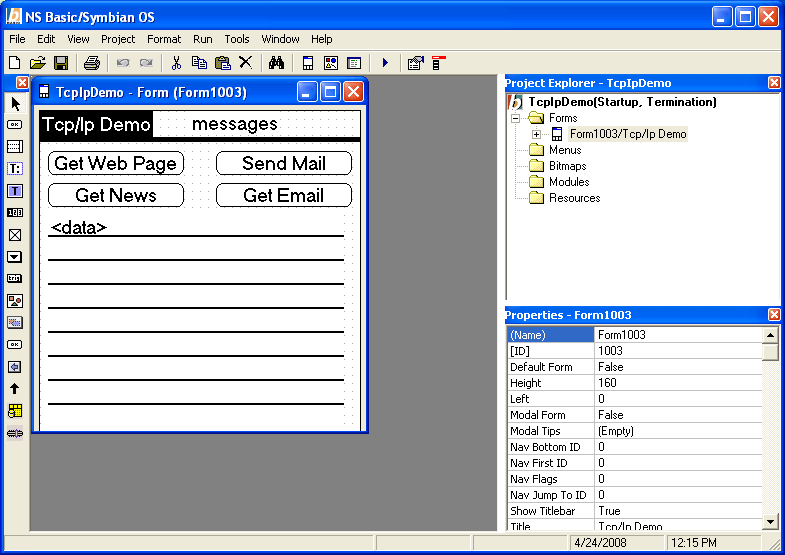
Now make the following changes:
1. Delete the buttons called 'Get News', 'Send Mail' and 'Get Email'. This is accomplished by right-clicking the button and taking the choice 'Delete'. Do NOT delete the button 'Get Web Page'.
2. At the top of the form window you will see a label called 'messages'. Right-click and delete it also.
3. Now click once at the top of the form window on the title 'Tcp/Ip Demo' just to make sure that the properties for this Form 1003 are displayed in the Properties window.
4. In the Properties window, change the Title to read 'Stock Quotes' rather than 'Tcp/Ip Demo'.
After these changes are made you should have a window that looks like this:

Compile the application and run it again. When the 'Get Web Page' button is clicked you should get this window:
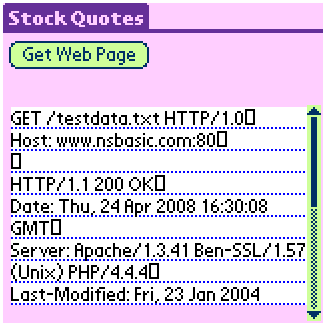
If your results are different from this, go back and make the appropriate changes. When your results agree with Figure 4 then go back to the NSB Basic window and save your project. Don't worry that the POSE still thinks it is still called TcpIpDemo. We'll change that next.
Go back to the project (NS Basic) window and click one time on the top line of Project Explorer Window (the one that says 'TcpIpDemo'. That will change the contents of the Properties window. In that window change the top line Name to 'NSBQuotes' and you might also want to change the lines for 'Creator ID' and 'Version' to appropriate values. You can also assign a different Launcher name if you wish. Now you will see in the top line of the Project Explorer window that the project is called NSBQuotes and the next time you run, it will be called NSBQuotes. You can try this now if you want.
Now go to the Project Menu and take the option 'Startup Code'. We will leave that just as it is. The only really critical thing there is the code that loads TcpIpLib. It must be correct otherwise you would not have gotten this far in the project without problems. There are two functions there which we will not use but it doesn't hurt to keep them there in case you want to do something fancier with the project at a later time. You may close the StartUp code window.
Next go to the window that shows the form and click once on the button with the title 'Get Web Page'. This will cause the Properties window to show the properties for button1004. In the Properties window, change the 'Label' to read 'Quote' rather than 'Get Web Page'. If you click back on the Form window now, you will see that the button now has a new name.
Now click two times on the 'Quote' button to cause its code to appear in a window. You may want to maximize this window in order to better see the code. We are now going to change two lines of code in order to get a stock quote for Apple Computer. The lines that we will change are the ones that contain the host name and the one that contains the message we send it. Rather than destroy the old lines of code, let's copy them, comment out the original and then modify the new one. Here is the code, with changes for hostname and msg.

Right below the first original line of code (other than Dim statements) we have defined a new hostname. Down a few lines from that change you will see that there is a new value for msg. It is now:
msg="GET /d/quotes.csv?f=sd1t1l1c1&e=.cvs&s=AAPL" + CRLF
That message will cause the host (Yahoo) to give the symbol, the date, the time of last trade, the latest price, and the change in dollars from the opening price for Apple Computer. These are respectively coded with s, d1, t1, l1and c1. (I'm not sure where Yahoo officially publishes these codes but this article from the Motley Fool shows many of them: http://boards.fool.com/Message.asp?mid=18825035)
Now if the application is compiled, loaded onto the POSE and run, the POSE should look this. The values shown will most certainly differ though.

We need to clean this up a bit and give it the versatility to find quotes for all companies, not just Apple Computer. We will first start with the cleanup. The original TcpIpDemo showed the message sent as well as the result. If we can remove the message from the above, we'll have just the information starting with "AAPL".
In the next image, you can see that a new line of code has been added just a few lines below where 'msg' was first defined. The effective part of the line is msg = "" and the rest is comment. This will clean off the top part of the output and leave us with just the pertinent information. You need to insert this new line into your code in exactly the same position as shown in the figure. The comment part after the single quote is optional. You are welcome to compile this again and give it a try.
It is beginning to look better already but versatility is even more important at this stage. To accomplish this, we will need to add a new label, a new field and reposition the objects on the form a bit.


The above shows the form after adding these objects and repositioning the ones we already had. Here are the steps you need to accomplish this;
1. Drag the field called 'data' closer to the top of the form.
2. Drag the button called 'Quote' toward the lower right of the form and also make it a little smaller to make room for some additional objects. You do this by dragging the edge of the button.
3. On the Tool Bar, click on the Label tool and place a label on the left side of the form. Adjust its position so that it is in line with the Quote button. Go to the Properties window and make sure it says 'Symbol:'.
4. On the Tool Bar, use the Field tool to insert a new field between the new label and the Quote button. Go to the Properties window for this field and give it the name 'fldSymbol'. Make sure this is correct because that is how we will be referring to this important object in our code.
5. Finally, arrange and size all the form objects so the Design Screen is similar to this:

Now we have a little more scripting to do. We need to go back to the script for the 'Quote' button and put in the necessary code that will allow the user to put any ticker symbol in the symbol field and when the button is pushed, the corresponding quote will be retrieved. Here are the steps to accomplish this:
1. Double-click on the Quote button to bring up its script. We want to be able to see as much code as possible so maximize the code window and close both the Project Explorer and Properties windows.
2. We need to dimension a new string variable called 'symbol' so just below the other dimension statements at the top of the code add: Dim symbol as String.
3. Just below that new Dim statement, add an empty line and then these two lines of code:
symbol = fldSymbol.text If symbol = "" Then Exit Sub 'Check to make sure something is entered
(The second line is not absolutely critical but you might even want to add a message here letting the user know that they have forgotten to enter a ticker symbol.)
4. The next thing we need to do is to remove the specific reference to AAPL that is in the definition for the variable called 'msg' in order to get something that will work for any symbol entered. Here is what that new line will look like: msg="GET /d/quotes.csv?f=sd1t1l1c1&e=.cvs&s=" + symbol + CRLF You can look at the next screen shot to see it in context. Make that change now.

Now let's go ahead and compile and test. See if you can get a quote for 'MSFT'. Your result should look like next image. You will notice that the data that the user enters can be in either upper or lower case and the Yahoo data will be retrieved correctly. You can go ahead and retrieve quotes for whatever you want. To get the DOW Jones, NASDAQ and the S&P500 use '^DJI', '^IXIC' and '^GSPC' respectively.

You could elect to stop development right here because you can now get any quote that Yahoo handles. You could make a number of enhancements such as the message to the user mentioned previously and then because the special symbols for the Dow etc. are difficult to remember, you might want to add three buttons, which when clicked, will automatically enter the appropriate special symbol into fldSymbol. You may also want to make provision for erasing and then setting focus on fldSymbol after the data is retrieved. This will make that field ready for the next symbol. These additional changes are left to the user.
There is something we should do to clean up and give more meaning to the data that is retrieved. It would be nice to put each piece of the quote on its own line and maybe even make sure that each of those lines has a label to identify the contents. That is what we will do next and unfortunately, this is the part that will take the most work. We will need to parse the comma delimited data to split it up into data that is delimited with the return character.
I am not aware of a 'Replace' function in NS Basic so we are going to have do it the hard way by using the Instr function to pull the parts away from the string that Yahoo returns. The string will have to be disassembled and then reassembled before being placed in the results field. While we're doing it, we will have to remove the quotation marks as well. This code will involve manipulating the results of the Yahoo data before placing it in the field called 'data'.
Go back to the script of the Quote button and get the script ready for modification. I think the simplest way to accomplish this to first comment out the line near the bottom that says 'data.text=msg'. If we were to run this program without this line, we would still retrieve the data from Yahoo but we wouldn't be showing it to anyone.
After commenting that line out, add the following code between the line that says 'tcp.tcpClose(fd)' and the line that says 'End Sub'.
Dim newMsg as String
Dim chunk as String
Dim position as Integer
Dim i as Integer
For i= 1 to 3
position = instr(1, msg, ",",0) 'look for first comma
If position = 0 Then
newMsg=newMsg + LF + msg 'add on the last piece
Exit For
Else
chunk = left(msg, position -1) 'isolate left part
If left(chunk,1) = chr(34) Then 'check for quote
chunk=left(chunk, len(chunk)-1) 'remove right quote
chunk=right(chunk, len(chunk)-1) 'remove left quote
End If
newMsg = newMsg + LF + chunk
msg = right(msg, len(msg)- position) 'discard left side
End If
Next
newMsg = right(newMsg, len(newMsg)-1) 'remove LF at end
data.Text=newMsg 'Now display the result
The three new Dim statements would normally be at the top with the others but this way you can see everything that needs to be changed.
Once this code has been entered, go ahead and test the application by compiling it and dragging it onto the POSE. Running on the POSE, it should now look something this:

While you have been testing this application, you may have noticed a quick flash of some data in the screen before the final display. If that is a bother to you, there is a line in the code of the Quote button that you could comment out to alleviate this problem. I'll leave that as an extra credit assignment for you. That is about it, but as I said before, you may want to make some other enhancements or additions. You may even decide you want to get more information from Yahoo to display. Have fun.